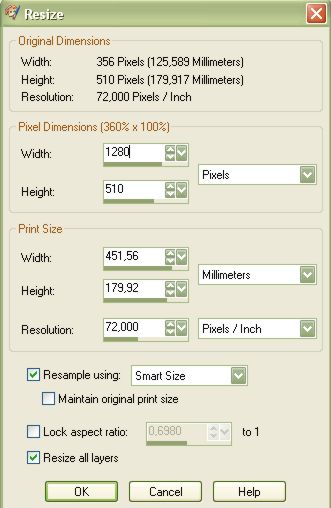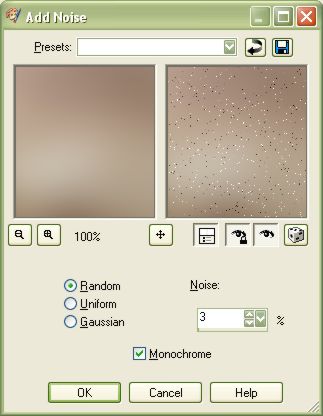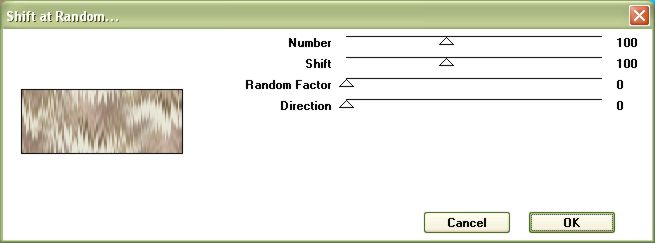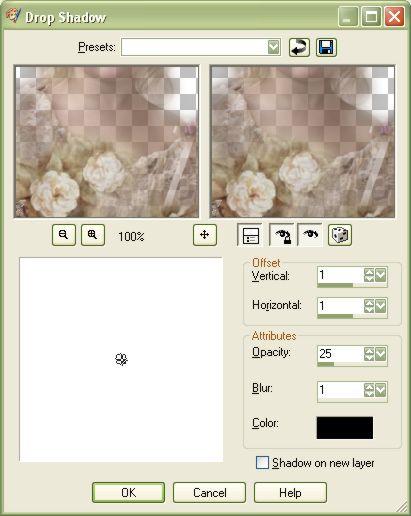|
Du behöver
PSP
9 eller tidigare Här finns alla filter 1. Öppna bilden har valt i PSP, duplicera den och lägg den ena av bilderna åt sidan. Jag har valt en tube till den här. 2. Välj en ljus färg ur bilden med din pipett. Skapa ett nytt lager (raster) och fyll lagret med den ljusa färgen. 3. Ta Layers - Arrange - Send to bottom (eller dra det så att det hamnar under det andra). Slå sedan samman genom att ta Layers- Merge - Merge all (Flatten). 4. Ändra
storleken på bilden till 1280 x bildens höjd.
Image - Resize (skift + S).
5. Ta Adjust - Blur - Gaussian Blur. Välj en radius på 20. 6. Ta Layers- Promote Background Layer. 7. Ta Adjust - Add/Remove Noise - Add Noise:
8. Ta Effects - Image Effects - Seamless tiling och gör bilden sömlös. Använd inställningarna Factory Defaults. 9.
Ta Effects - Plugins - Mura Seamless - Shift at Random:
10. Ta Effects - Plugins - FM Tool Tiles - Blend Emboss med defaultinställningarna:
11. Ta Layers - Merge - Merge All (Flatten). 12.
Ta fram din bild som du la åt sidan i steg 1 och klistra in den
som ett nytt lager på din bakgrundsbild. Obs! Om du använder en bild istället för en tube så gör följande innan du klistrar in den på din bakgrund:
13. Flytta bilden till vänster med ditt flyttverktyg (M). 14.
Lägg på en dropshadow om du vill ha det, Effects - 3D effects
- Drop shadow.
15. Jag har valt att ta ner opaciteten på mitt bakgrundslager till 66. Ta Layers- Promote Background Layer och välj sedan den opacitet du vill ha på bakgrundslagret. Denna tutorial är översatt och modifierad av Susie © PeSus
|