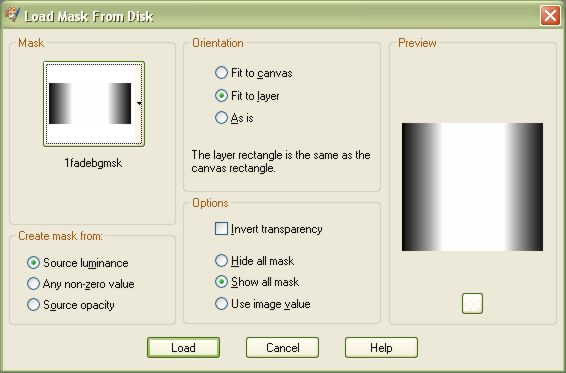|
Du
behöver: Den här masken:
Högerklicka och spara den bland dina masker
1. Öppna bilden du vill använda. Jag har valt den här:
2. Ta en kopia på bilden (shift + D) och lägg originalet åt sidan. 3. Öppna en ny bild som är 1280 x höjden på din bild, min är 470 pixlar hög och storleken på den bilden blir då 1280 x 470 px. 4. Gå tillbaka till din första bild och ta edit copy. 5. Ta upp den nya bilden, ta Selections - Select All och edit paste into selection. 6. Ta Effects - Plugins - VM Instant Art - Tripolis med standardinställningarna:
7. Ta Image - Flip och upprepa sedan Effects - Plugins - VM Instant Art - Tripolis med standardinställningarna ovan. 8. Ta Effects - Texture Effects - Texture:
9. Ta Effects - Plugins - Mura Pro - Seamless:
10. Avmarkera. 11.
Gå tillbaka till bilden med motivet som du la åt sidan i
steg 2.
13. Dra ner opaciteten på bakgrundslagret, jag har satt min på 48. 14. Se till att du står på lagret med bilden. Flytta bilden så att den hamnar till vänster på bakgrunden. Använd
Move Tool (M) för detta. Var noggrann och använd gärna förstoringsglaset när du flyttar bilden så att du inte får en kant. 15. Stäng av bakgrundslaget (Raster 1) och ställ dig på lagret med bilden. Ta Effects - Plugins - Mura Pro - Seamless med samma inställningar som i steg 9. 16.
Gör bakgrundslagret synligt igen och spara som JPEG.
Så här blev mitt resultat. Klicka här.
Idé och Tutorial av Susie © PeSus Denna tutorial får inte användas eller kopieras utan mitt tillstånd.
2005-10-12
|

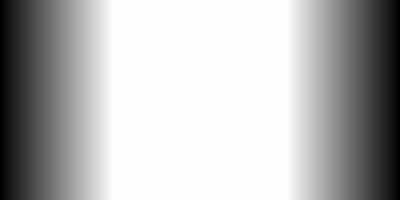

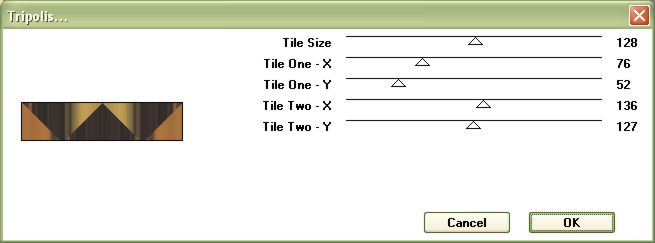
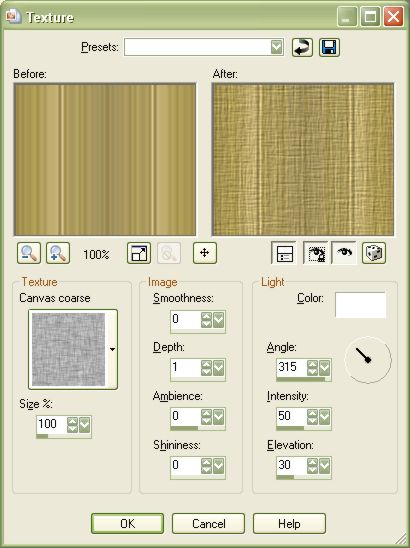
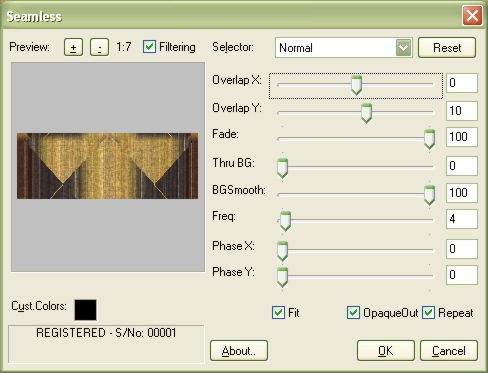 :
: