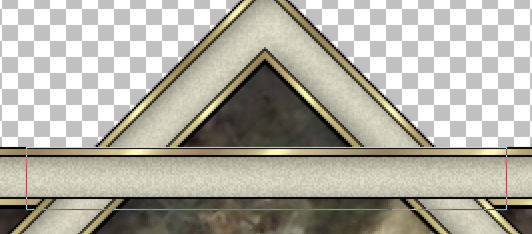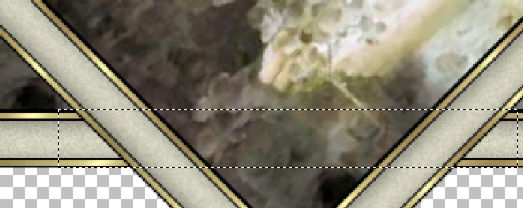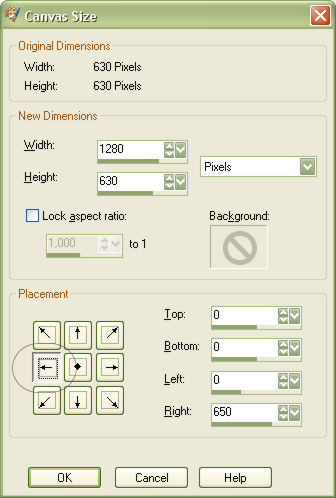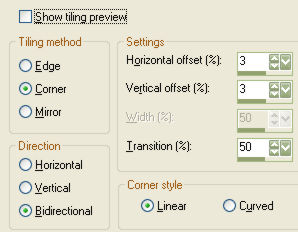|
Du behöver: PSP
9 (eller tidigare)
Högerklicka
på bilden och spara den på din hårddisk. Öppna
i PSP. 1. Öppna den bild du vill använda. 2. Först av allt måste du göra din bild fyrtkantig, 300 x 300, 350 x 350 och så vidare. 3. Ta Image - Add Border och lägg till en svart kant på 1 px. Upprepa med en kant på tre pixlar i en avvikande färg. Fyll den kanten med guld/silver-färg. Lägg till en svart kant på 1 px. 4. Ta Image - Add Border och lägg till en kant 20 px. Jag har valt en ljus färg ut bilden. 5. Markera kanten och ta Adjust - Add/Remove Noise - Add Noise, uniform, 10 %, sätt en bock i monochrome. 6. Högerklicka på bakgrundslagret och ta duplicate. Markera det nya lagret och ta Effects - 3D Effects - Cutout. Opacity 50, Blur 20, Horizontal & Vertical 2. Se till att inte ha någon bock i "Fill inter... whith color". 7.
Ta Image - Add Border och lägg till en svart kant
på 1 px. Upprepa med en kant på tre pixlar
i en avvikande färg. Fyll den kanten med guld/silver-färg.
Lägg till en svart kant på 1 px. Avmarkera.
8.
Börja sedan med att ta Layers - Promote to Layer
9.
Gå in på Image - Canvas size och ändra
storleken på din canvas (arbetsyta).
14. Ta
Layers - Merge Visible. Duplicera sedan lagret och
dra det under Raster Layer 1. Fyll med valfri färg eller en bakgrund
som du vill andvända. Spara som jpg. Klart!!
Om
du vill göra en sideborder
16. Duplicera sedan lagret och dra det under Raster Layer 1. Fyll med valfri färg eller en bakgrund som du vill andvända. 17. Gör den bakgrunden sömlös genom att ta Effects - Image Effects - Seamless Tiling:
Spara
som jpg. Klart!! Vill du se hur min bild blev? Klicka här: Vill du veta hur jag har gjort bakgrunden till den här tutorialen? Klicka här: Denna tutorial får ej användas på en annan sida eller kopieras utan mitt tillstånd. Din egen bild/bakgrund som du har skapat med den här tutorialen får du givetvis använda som du vill :) |