Skapa en LO i PSP
Du behöver:
- PSP
- Ett
kit med "papper" och element. Finns att köpa
eller ladda ner som freebie-kit. Shabby Princess har många fina
som är gratis och i det här exemplet har jag valt att använda
ett kit som heter Festival.
Du kan hitta deras olika kit här.
- Valfria foton
Jag har använt PSP X2 men det funkar på ett liknande sätt i tidigare versioner.
Jag börjar med att bestämma mig för vilket kit och vilka foton jag ska använda. Jag brukar ofta mixa och matcha mellan olika kit, men här ska jag hålla mig till ett. Jag skriver alltid upp var jag tar de olika delarna från så att jag kan ge ange det i min "credit"-ruta. Ta upp anteckningar och spara som en txt-fil i samma mapp som du sparar din LO i. Jag har två mappar för mina digiscraps, en för mina jpg-bilder och en för mina pspimage/psd-filer.
1.
Öppna en ny bild som är 3600 x 3600, 300 dpi.
OBS! Du kan självklart göra en mindre LO men tänk på
att många av den utsmyckning som finns att ladda ner är anpassad
efter 3600 x 3600. Gör du en mindre bild får du förminska
tillbehören också :) När man laddar upp sina layouter
(LO:s) på forum är den vanliga storleken 500 x 500 eller 600
x 600 pixlar, 72 dpi.
DPI står för "dots per inch" och anger hur mycket färg som används på varje inch/cm. Ska du använda bilden digitalt så 72 tillräckligt men skall du skriva ut den måste du ha 300 dpi i upplösning (Resolution) annars blir utskriften suddig.
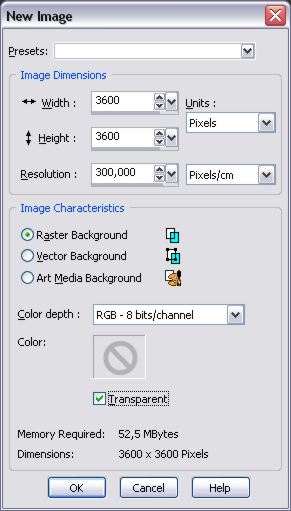
2. Jag öppnar de papper jag vill använda. Vill jag ha fler senare så är det bara att lägga till. I det här kitet har jag bestämt mig för det blå pappret men du kan använda fler.
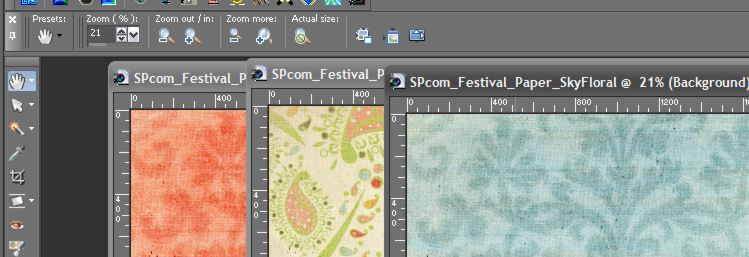
3.
Jag markerar det blå pappret med ctrl+c och klistrar
in det som ett nytt lager (ctrl + L) på den nya
bilden jag öppnade ovan.
Arbeta alltid med separata lager så att du enkelt kan ta bort och
ändra direkt i lagret utan att förstöra hela din LO. Glöm
inte att spara ofta!! Det är en god idé att spara i
pspimage-format så att du sedan kan gå tillbaka och
ändra i dina lager och i din LO om du vill det. (Eller i PSD-format
om du använder photoshop)
4. Nu öppnar jag den ram som jag vill använda till mitt foto. Jag har valt en som heter Festival Swirlie Frame från samma kit:
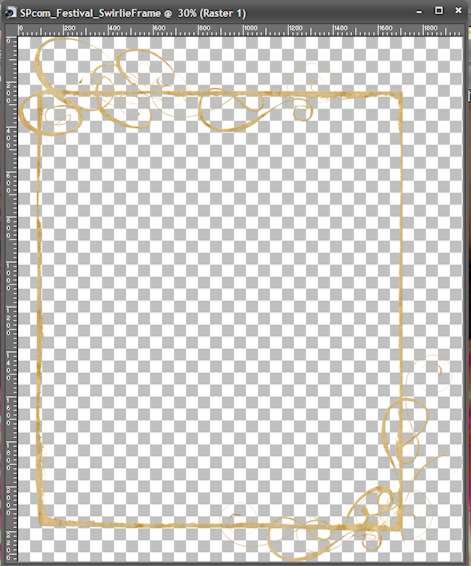
5. Ta fram ditt trollspö och markera de tomma ytor
på ramen du vill att ditt foto ska täcka.
Jag har använt mitt trollspö med följande inställningar:

6. Scrolla med musen så att du förstorar och kommer riktigt nära för att välja de delar du vill ska ingå i markeringen.
Ta Selections - modify -expand om du behöver utöka
din markering med en pixel eller två för att komma riktigt
nära.
När
du har valt alla delar markerar du ditt foto och tar
ctrl + c (eller Edit - Copy) och sedan klistrar
du in det som en markering, Edit - Paste Into Selection
på bilden med ramen. Får du inte med allt
så får du ångra
(ctrl +z) och fortsätta markera tills du har markerat allt som ska
vara markerat. Höj värdet på tolerance om det behövs.
Om du har många fönster öppna samtidigt kan det vara enklare
att hoppa mellan de öppna bilderna genom att trycka på menyraden
Window och välja din bild därifrån:
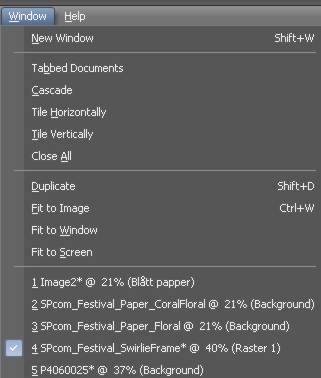
7. Stå på bilden med ramen och ta edit - copy (ctrl + c). Växla tillbaka till den första bilden och klistra in ditt inramade fotografi som ett nytt lager, edit paste as new layer (ctrl + L).
8.
Använd ditt flyttverktyg för att placera fotot
där du vill ha det. ![]()
Move tool, tryck på M på tangentbordet för att få
fram den.
9. Lägg på en skugga på bilden. Jag har valt följande inställningar på min drop shadow:
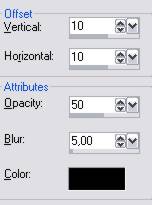
10.
Nu kan du botanisera fritt bland dina utsmyckningar (det kallas för
elements eller embelishments på engelska).
Tänk på att lägga dom i egna lager och glöm inte
bort att lägga skuggor på dom. Öppna
de en och en och ta Edit copy - edit paste as new layer.
Jag brukar namnge mina lager så att jag enkelt kan hitta bland dom.
Dubbelklicka på lagret för att ge det ett nytt namn.
11. Om du behöver byta plats på ett lager för att du vill ha ett element bakom eller framför ett annat så titta i din lagerpalett. Markera det lager du vill flytta, håll vänster musknapp mertryckt och dra det du vill ha det. Släpp vänster musknapp när du är nöjd. Du kan också flytta lager genom att använda dig av menyn.
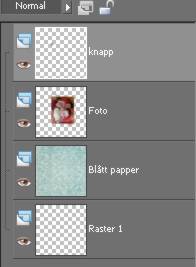
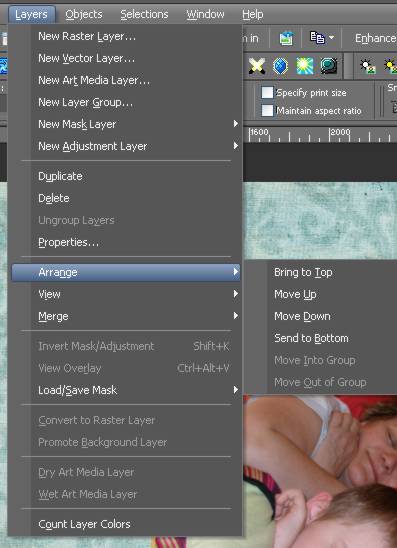
12. Om du vill rotera någon av dina utsmyckningar så kan du rotera din bild genom att använda "Pick Tool". Markera pick tool i menyraden till vänster.

Då får du streck med noder runt din bild som du kan dra i. För muspekaren över och placera bilden som du vill ha den.

Om du vill snurra på bilden måste du ha två pilar som pekar mot varandra. Använd sedan move tool för att flytta bilden dit du vill ha den.
13. Många layouter innehåller ett moment som heter "journaling" och det är en berättelse om fotot. Jag har klistrat in ett element i ett nytt lager som ser ut som en liten lapp och som jag kan skriva något på.
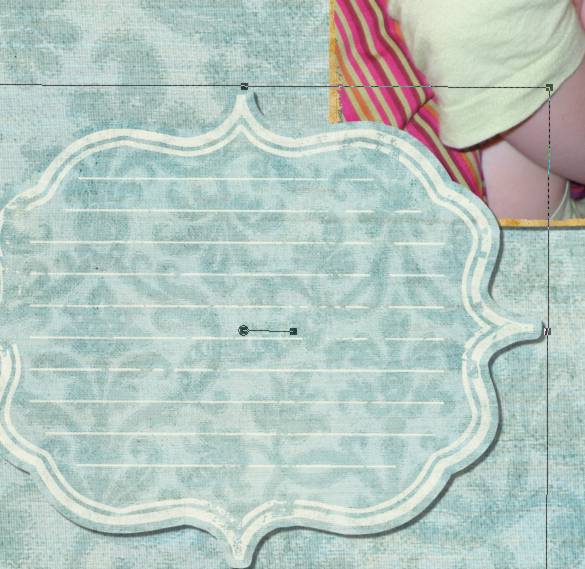
14. Ta fram ditt textverktyg och skriv ett par rader om foto. Välj en fin font (blanda gärna mellan flera) och skriv ett par rader. Anpassa storlek och typsnitt efter den textyta du skriver på. Glöm inte att skriva ner vilken font du har angett så du kan ange det i dina credits sen. Jag har använt en font som heter Aunde BTN, 24 pt. Även här använder jag en skugga med samma inställningar som ovan.
15. Jag fortsätter med min utsmyckning, lägger på fler element i egna lager, skuggar och vrider på dom som jag vill ha dom. Öppna bilderna , kopiera dom och klistra in (ctrl + C och ctrl + L).
16. I nästa steg har jag lagt på en alpha, det är ett alfabet där varje bokstav är som en egen bild. Jag har lagt dom i egna lager och lagt skuggor på varje bild. Jag har skrivit orden SWEET med alpha-bilderna och sedan har jag skrivit ordet dreams under med typsnittet "Broadway".
17. Nu börjar jag bli nöjd med hur min bild ser ut. Spara i pspimage och lägg sedan samma alla lager. Layers - merge flatten.
Förminska din bild till 500 x 500 pixlar och spara
som jpg (ändra upplösningen till 72 dpi).
Glöm inte att skapa en liten textfil till varje LO och skriv ner
vilket kit och vilka fonter du har använt så att dina credits
blir rätt :)
Så här blev min LO:
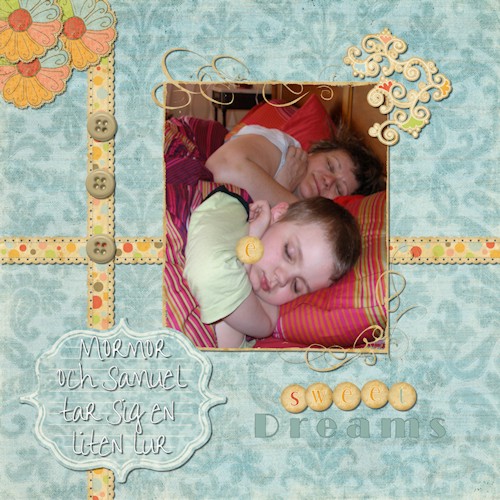
Denna
tutorial är skriven av Susie ©
PeSus och får ej användas
utan mitt tillstånd!
2007-09-22