
När du öppnar PSP ser du en menyrad till vänster. I den finns följande symboler:
Jag kommer att återge en kort beskrivning över vad varje symbol står för. För att ändra inställningar på verktygen använder man Tool options, en menyruta som ligger på skrivbordet:
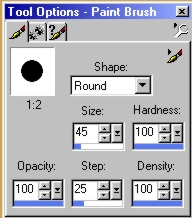
Ligger den inte på skrivbordet klickar du antingen på ![]()
eller så
väljer du view i menyn och klickar på toolbars. Där klickar
du i Tool Options Window.
Dessa symboler finns i menyraden till vänster. Du kan enkelt ta bort och ta fram menyraden genom att trycka på bokstaven P.
![]() - Arrow.
Vänsterklicka på en bild och du får upp en snabbmeny
med klipp, klistra och kopiera. Pilen används till att flytta en
bild.
- Arrow.
Vänsterklicka på en bild och du får upp en snabbmeny
med klipp, klistra och kopiera. Pilen används till att flytta en
bild.
![]() - Zoom
in/out. Med hjälp av förstoringsglaset kan du göra din
arbetsyta större eller mindre. Du påverkar inte bildens riktiga
storlek med det här verktyget.
- Zoom
in/out. Med hjälp av förstoringsglaset kan du göra din
arbetsyta större eller mindre. Du påverkar inte bildens riktiga
storlek med det här verktyget.
![]() -
Deformation. Med det här verktyget kan du göra defomationer
på din bild. Rita något, klicka på verktyget och dra
sedan i hörnorna.
-
Deformation. Med det här verktyget kan du göra defomationer
på din bild. Rita något, klicka på verktyget och dra
sedan i hörnorna.
![]() - Selection.
Markeringsverktyget gör att du kan markera en del av bilden. I Tool
Options ställer du in vilken typ av markering du vill ha, t ex circle
(cirkel) eller ellipse (oval).
- Selection.
Markeringsverktyget gör att du kan markera en del av bilden. I Tool
Options ställer du in vilken typ av markering du vill ha, t ex circle
(cirkel) eller ellipse (oval).
![]() - Lasso.
Med hjälp av lassot kan du göra en markering antingen på
fri hand, point to point (punkt till punkt) eller smart edge.
- Lasso.
Med hjälp av lassot kan du göra en markering antingen på
fri hand, point to point (punkt till punkt) eller smart edge.
![]() -
Magic Wand. Ett alldeles eget trollspö kan vara bra att ha. Med hjälp
av detta markera du antingen en hel färg eller en enskild pixel.
För att utöka en markering med trollspöt trycker du ner
shift samtidigt.
-
Magic Wand. Ett alldeles eget trollspö kan vara bra att ha. Med hjälp
av detta markera du antingen en hel färg eller en enskild pixel.
För att utöka en markering med trollspöt trycker du ner
shift samtidigt.
![]() - Eyedropper. En pipett som suger upp färg. Titta till höger
i färgväljaren för att se vad du har för färger
att välja på. Vänsterklicka för att välja förgrundsfärg
och högerklicka för att välja bakgrundsfärg.
- Eyedropper. En pipett som suger upp färg. Titta till höger
i färgväljaren för att se vad du har för färger
att välja på. Vänsterklicka för att välja förgrundsfärg
och högerklicka för att välja bakgrundsfärg.
![]() -
Paint brush. Med penseln målar du. I Tool Options ställer du
in hur tjock du vill att penseln ska vara och vilken form den ska ha.
Det finns massor av roliga inställningar att pröva sig fram
på.
-
Paint brush. Med penseln målar du. I Tool Options ställer du
in hur tjock du vill att penseln ska vara och vilken form den ska ha.
Det finns massor av roliga inställningar att pröva sig fram
på.
![]() -
Clone brush. Med detta verktyg kopierar du en del av bilden med hjälp
av att högerklicka på det du vill kopiera och vänsterklicka
där du vill ha det.
-
Clone brush. Med detta verktyg kopierar du en del av bilden med hjälp
av att högerklicka på det du vill kopiera och vänsterklicka
där du vill ha det.
![]() -
Color picker. Här kan du snabbt och enkelt nyta ut en hel färg
mot en annan.
-
Color picker. Här kan du snabbt och enkelt nyta ut en hel färg
mot en annan.
![]() - Retouch.
Under Tool Options väljer du vilka inställningar du vill ha.
Ändra delar av bilden med varierande effekter. Klicka och dra och
du kan smeta ut, putta runt färgen, göra delar mörkare
mm. Värt att testa!!
- Retouch.
Under Tool Options väljer du vilka inställningar du vill ha.
Ändra delar av bilden med varierande effekter. Klicka och dra och
du kan smeta ut, putta runt färgen, göra delar mörkare
mm. Värt att testa!!
![]() -
Erase. Här har du suddgummit. Välj dina inställningar i
Tool Options och sudda
det du inte vill ha.
-
Erase. Här har du suddgummit. Välj dina inställningar i
Tool Options och sudda
det du inte vill ha.
![]() -
Tubes. En av de riktigt roliga finesserna med PSP tycker jag. Här
kan du "stämpla" med färdiga bilder, det finns massor
att ladda ner eller varför inte göra själv.
-
Tubes. En av de riktigt roliga finesserna med PSP tycker jag. Här
kan du "stämpla" med färdiga bilder, det finns massor
att ladda ner eller varför inte göra själv.
![]() - Airbrush. Används som en sprayburk. Välj inställningarna
i Tool Options.
- Airbrush. Används som en sprayburk. Välj inställningarna
i Tool Options.
![]() -
Flood fill. Fyll bilden med mönster, färg eller bilder.
-
Flood fill. Fyll bilden med mönster, färg eller bilder.
![]() -
Text. Med textverktyget kan du infoga text på dina bilder. Klicka
där du vill infoga texten och välj sedan inställningar
i menyn som kommer fram.
-
Text. Med textverktyget kan du infoga text på dina bilder. Klicka
där du vill infoga texten och välj sedan inställningar
i menyn som kommer fram.
![]() -
Draw. Med det här verktyget ritar du linjer. Inställningarn
görs under Tool Options och du kan göra raka, sneda och vågiga
linjer allt efter hur du gör dina inställningar.
-
Draw. Med det här verktyget ritar du linjer. Inställningarn
görs under Tool Options och du kan göra raka, sneda och vågiga
linjer allt efter hur du gör dina inställningar.
![]() -
Preset Shapes. Med det här verktyget kan du välja mellan olika
färdigritade former. Det finns fyrkanter, stjärnor, pilar mm.
-
Preset Shapes. Med det här verktyget kan du välja mellan olika
färdigritade former. Det finns fyrkanter, stjärnor, pilar mm.
![]() - Node Edit. Används till vektorgrafik. Klicka på olika punkter
och förändra utseendet på bilden. Ett exempel: rita en
cirkel med Preset Shapes (ovan) och klicka på Node Edit. Välj
edit och du kan ändra på formen av cirkeln till just den form
du vill ha.
- Node Edit. Används till vektorgrafik. Klicka på olika punkter
och förändra utseendet på bilden. Ett exempel: rita en
cirkel med Preset Shapes (ovan) och klicka på Node Edit. Välj
edit och du kan ändra på formen av cirkeln till just den form
du vill ha.