|
1.
Öppna en ny bild 200 x 200 med en svart bakgrund.
2. Ta fram markeringsverktyget och ställ in det på
ellipse, feather 2 och antialias ibockad.
3. Gör en oval markering mitt i bilden, fyll markeringen
med vitt.
4. Välj, selections, selections none. (ctrl + d)
5. Gör kanterna på ramen mjukare genom att
välja effects, blur, Gaussian Blur. 2.00.
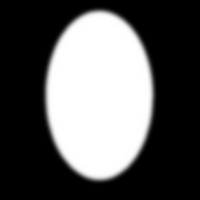
Nu
har vi skapat vår ovala mask.
6.
Öppna en bild som du vill använda din nyskapade
mask på. Observera att storleken på bilden
du öppnar skiljer från storleken på masken.

7.
Se till att bilden du använder har 16 miljoner färger
annars kan du inte använda den som en mask, det gör
du enklast genom att välja Colors -> Increase
Color Depth -> 16 Million
8.
För att applicera masken på bilden välj
masks, new from image och fyll i dessa värden i dialogrutan
som kommer upp (Obs! under source ska du välja namnet
på bilden med den ovala masken du skapade ovan)
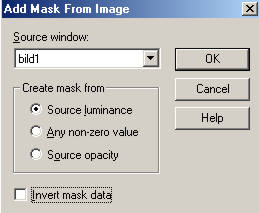
Din
bild ser då ut ungefär så här:
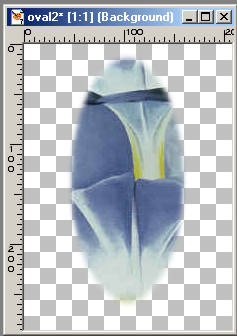
Den
ovala bilden du skapade har sträckts ut för
anpassa sig efter bilden du har använt.
Observera!
En mask skapad från en annan bild eller laddad från
hårddisken ändrar storlek efter bilden den
appliceras på, däremot ändrar inte en
mask laddad från alphakanalen storlek.
Vi
kan ta bort masken genom att välja - Masks, Delete.
En fråga kommer då upp: Would you like this
mask merged with the current layer? ( öv. Vill du
att masken ska slås ihop med det aktuella lagret?)
Svarar
du nej kommer bilden att återställas och förändringarna
du har gjort genom att lägga masken på bilden
kommer att försvinna. Svarar du ja så behåller
du effekten på masken, vilket vi vill.
9.
Nästa steg är att ta bort masken genom att välja
- Masks, Delete och svara ja på frågan om
masken ska slås samman med det aktuella lagret.
Obs!
Skulle bilden sparas i detta läge i JPG eller GIF
format skulle bakgrunden på bilden bli helt vit
utan någon genomskinlighet.
10.
Skapa ett nytt lager, och fyll det med varlfri färg
och textur om du vill ha det på. Välj layers,
arrange, send to bottom så kommer bilden med masken
fram. Jag brukar också använda drag-and-drop
på lagret, vilket funkar lika bra.
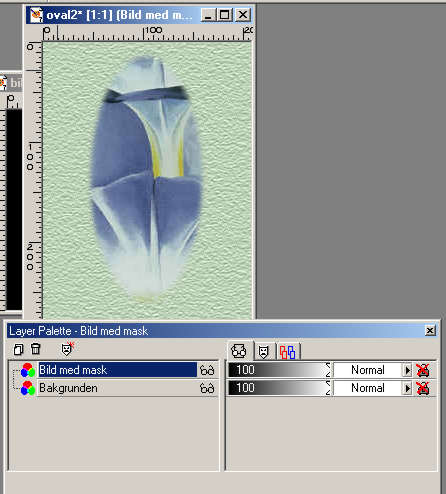
11.
Markera bilden med lagret och lägg på önskade
skuggor.
Om
du vill ha en transparent bakgrund under bilden med masken
så måste bilden sparas som en gif, se lektion
2.
12.
Spara bilden i jpg- eller gif format beroende på
om du vill ha en bild med transparent bakgrund eller inte.
Testa att skapa egna masker med olika former.
Exprimentera med vitt, svart och olika tonade grå
nyanser!
|